Speed Up WordPress
15 Easy Ways To Speed Up WordPress
WordPress is a great platform. One weakness that it suffers from, however, is it can be quite slow.
Without taking the right precautions, you could end up with a sluggish site.
That’s not only a hassle for repeat visitors but will cause you to lose subscribers and customers.
In this quick post, I’ll cover all of the best ways that I’ve found to consistently speed up WordPress.
Why Site Speed Is Important
When a person lands on your site for the first time, you only have a few seconds to capture their attention to convince them to hang around.
Get ready to lose sleep at night: according to a report by the Microsoft Bing search team, a 2-second longer delay in page responsiveness reduced user satisfaction by 3.8%, increased lost revenue per user by 4.3%, and a reduced clicks by 4.3%.
If your site takes too long to load, most people are gone, lost before you even had a chance.
Not only that, but Google now includes site speed in it’s ranking algorithm. That means that your site’s speed effects SEO, so if your site is slow, you’re now losing visitors from impatience and reduced rankings in search engines. Yikes.
Let’s fix that.
How To Speed Up WordPress
As a side note, these are not ordered by importance or any criteria, I’ve just gathered everything I’ve learned about speeding up page loads on WordPress and compiled them here.
I guarantee that using even a few will help speed up your site.
1. Choose a good host
When starting out, a shared host might seem like a bargain (“Unlimited page views!”). It comes at another cost: incredibly slow site speed and frequent down time during high traffic periods.
If you plan on publishing popular stuff, you’re killing yourself by running your WordPress site on shared hosting.
The stress of your site going down after getting a big feature is enough to create a few early gray hairs: don’t be a victim, invest in proper hosting.
The only WordPress host I continually recommend is…
✓ WP Engine managed WordPress hosting
My sites are always blazingly fast, never have downtime when I get huge features (like when I was featured on the Discovery Channel blog!), and the back-end is very easy to use.
Last but not least, support is top notch, which is a must when it comes to hosting. Take it from someone who’s learned that the hard way.
Head on over to the WP Engine homepage and check out their offerings, you’ll be happy you did.
2. Start with a solid framework/theme
You might be surprised to here this, but the Twenty Fifteen “framework” (aka the default WP theme) is lightweight and quite speedy.
That’s because they keep the “guts” simple; compare that to bloated frameworks which have tons of features that you will never use, slowing your site to a crawl.
From my experience, the fastest loading premium framework is definitely the Thesis Theme Framework. It surpasses the basic WordPress themes by being far easier to customize.
It’s an incredibly solid framework that won’t slow you down with excess plugins or custom edits. Make the changes right from the theme and avoid bloat, hoorah!
3. Use an effective caching plugin
WordPress plugins are obviously quite useful, but some of the best fall under the caching category, as they drastically improve page loads time, and best of all, all of them on WP.org are free and easy to use.
By far my favorite, bar none, is W3 Total Cache, I wouldn’t recommend or use any other caching plugin, it has all of the features you need and is extremely easy to install and use.
Simply install and activate, and what your page load faster as elements are cached.
4. Use a content delivery network (CDN)
All of your favorite big blogs are making use of this, and if you are into online marketing using WordPress (as I’m sure many of my readers are) you won’t be surprised to here that some of your favorite blogs like Copyblogger are making use of CDN’s.
Essentially, a CDN, or content delivery network, takes all your static files you’ve got on your site (CSS, Javascript and images etc) and lets visitors download them as fast as possible by serving the files on servers as close to them as possible.
I personally use the Max CDN Content Delivery Network on my WordPress sites, as I’ve found that they have the most reasonable prices and their dashboard is very simple to use (and comes with video tutorials for setting it up, takes only a few minutes).
There is a plugin called Free-CDN that promises to do the same, although I haven’t tested it.
5. Optimize images (automatically)
Yahoo! has an image optimizer called Smush.it that will drastically reduce the file size of an image, while not reducing quality.
However, if you are like me, doing this to every image would be beyond a pain, and incredibly time consuming.
Fortunately, there is an amazing, free plugin called WP-SmushIt which will do this process to all of your images automatically, as you are uploading them. No reason not to install this one.
6. Optimize your homepage to load quickly
This isn’t one thing but really a few easy things that you can do to ensure that your homepage loads quickly, which probably is the most important part of your site because people will be landing there the most often.
Things that you can do include:
- Show excerpts instead of full posts
- Reduce the number of posts on the page (I like showing between 5-7)
- Remove unnecessary sharing widgets from the home page (include them only in posts)
- Remove inactive plugins and widgets that you don’t need
- Keep in minimal! Readers are here for content, not 8,000 widgets on the homepage
7. Optimize your WordPress database
I’m certainly getting a lot of use out of the word “optimize” in this post!
This can be done the very tedious, extremly boring manual fashion, or…
You can simply use the WP-Optimize plugin, which I run on all of my sites.
This plugin lets you do just one simple task: optimize the your database (spam, post revisions, drafts, tables, etc.) to reduce their overhead.
I would also recommend the WP-DB Manager plugin, which can schedule dates for database optimization.
8. Disable hotlinking and leeching of your content
Hotlinking is a form of bandwidth “theft.” It occurs when other sites direct link to the images on your site from their articles making your server load increasingly high.
This can add up as more and more people “scrape” your posts or your site (and especially images) become more popular, as must do if you create custom images for your site on a regular basis.
Place this code in your root .htaccess file:
disable hotlinking of images with forbidden or custom image option
RewriteEngine on
RewriteCond %{HTTP_REFERER} !^$
RewriteCond %{HTTP_REFERER} !^http(s)?://(www\.)?sparringmind.com [NC]
RewriteCond %{HTTP_REFERER} !^http(s)?://(www\.)?google.com [NC]
RewriteCond %{HTTP_REFERER} !^http(s)?://(www\.)?feeds2.feedburner.com/sparringmind [NC]
RewriteRule \.(jpg|jpeg|png|gif)$ – [NC,F,L]
You’ll notice I included my feed (from FeedBurner), you’ll need to replace it with your feed’s name, otherwise your images won’t appear correctly there.
9. Add an expires header to static resources
An Expires header is a way to specify a time far enough in the future so that the clients (browsers) don’t have to re-fetch any static content (such as css file, javascript, images etc).
This way can cut your load time significantly for your regular users.
You need to copy and paste the following code in your root .htaccess file:
ExpiresActive On
ExpiresByType image/gif A2592000
ExpiresByType image/png A2592000
ExpiresByType image/jpg A2592000
ExpiresByType image/jpeg A2592000
The above numbers are set for a month (in seconds), you can change them as you wish.
10. Adjust Gravatar images
You’ll notice on this site that the default Gravatar image is set to… well, nothing.
This is not an aesthetic choice, I did it because it improves page loads by simply having nothing where there would normally be a goofy looking Gravatar logo or some other nonsense.
Some blogs go as far to disable them throughout the site, and for everyone.
You can do either, just know that it will at least benefit your site speed if you set the default image (found in “Discussion”, under the settings tab in the WordPress dashboard) to a blank space rather than a default image.
11. Add LazyLoad to your images
LazyLoad is the process of having only only the images above the fold load (i.e. only the images visible in the visitor’s browser window), then, when reader scrolls down, the other images begin to load, just before they come into view.
This will not only speed you page loads, it can also save bandwidth by loading less data for users who don’t scroll all the way down on your pages.
To do this automatically, install the jQuery Image Lazy Load plugin.
12. Control the amount of post revisions stored
I saved this post to draft about 8 times.
WordPress, left to its own devices, would store every single one of these drafts, indefinitely.
Now, when this post is done and published, why would I need all of those drafts stored?
That’s why I use the Revision Control plugin to make sure I keep post revisions to a minimum, set it to 2 or 3 so you have something to fall back on in case you make a mistake, but not too high that you clutter your backend with unnecessary amounts of drafted posts.
13. Turn off pingbacks and trackbacks
By default, WordPress interacts with other blogs that are equipped with pingbacks and trackbacks.
Every time another blog mentions you, it notifies your site, which in turn updates data on the post. Turning this off will not destroy the backlinks to your site, just the setting that generates a lot of work for your site.
For more detail, read this explanation of WordPress Pingbacks, Trackbacks and Linkbacks.
14. Replace PHP with static HTML, when necessary
This one is a little bit advanced, but can drastically cut down your load time if you are desperate to include page load speeds, so I included it.
I’d be doing this great post injustice if I didn’t link to it for this topic, as it taught me how to easily do this myself, in a few minutes.
So go there and check it out, it wrote it out in plainer terms than I ever could!
15. Use CloudFlare
This is similar to the section above on using CDN’s, but I’ve become so fond of CloudFlare since I discussed it in my best web analytics post that I’ve decided to include it separately here.
To put it bluntly, CloudFlare, along with the W3 Total Cache plugin discussed above, are a really potent combination (they integrate with each other) that will greatly improve not only the speed, but the security of your site.
Both are free!


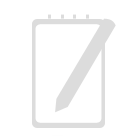
Leave a reply